Sunday, 16 March 2014
Creating a minimal dictation surface with Word 2013
As I discussed in my previous post, I do my serious dictation in a Windows 7 virtual machine. Having recently upgraded my dictation setup and transferred it to a new Mac, I figured it'd be a good thing to share.
While I don't have any experience with its competitors, VMware Fusion 6 does a good job of making my USB headset plugged into OS X available to Windows for dictation, without interfering with its use in OS X. Dragon NaturallySpeaking calls VMware's audio source “Microphone (Mic-In).” In earlier versions of VMware Fusion, I had mapped my USB headset exclusively to Windows for dictation. This also worked well, but I'm not sure if it was actually necessary.
Most of the time I'm not actually editing documents directly on Windows; the OS simply holds my text on the way to its destination in a Mac application. Dragon NaturallySpeaking (and its Medical derivatives) include a WordPad knockoff called DragonPad. Its stated purpose is exactly as such a dictation intermediary, but the user interface looks like it was frozen around Windows 2000 and it only supports single undo — not even redo. So, it's a bit of a nonstarter.
My next best bet is Microsoft Word, for which NaturallySpeaking includes a COM-based addin. Previously, NaturallySpeaking 10 limited me to using the 32-bit version of Office 2010; with version 12, I can use 64-bit Office 2013.
Happily, some of the Office 2013 changes made to support smaller-screened touchscreen tablets have helped my use case of a minimal "dictation surface" sitting in the corner of my Mac's screen. Here's how I set things up:
-
Use VMware Fusion's "Single Window" view, rather than its Unity view. The Word view options I describe only work if the Word window is maximized. In Unity view this means maximizing to the Mac’s screen, whereas in the Single Window view, you can resize the VM screen as needed. It's nice to be able to see your other Mac apps as you dictate (or not; I use Shroud’s keyboard shortcuts to alternatively hide everything else but the VM window when I really need to focus).
-
Set the Windows taskbar to auto-hide.
-
Change Dragon NaturallySpeaking’s DragonBar mode (in Tools > Options > View) to “Tray Icon Only”. I find the continual display of audio levels distracting; Apple’s dictation display, despite doing something conceptually similar, is less distracting, probably because it doesn’t change color. I have a keystroke, Ctrl-Alt-`, set to toggle the microphone and don't find it a problem that I sometimes get extraneous dictation in my document if I forget that the VM is listening in the background. (Actually, sometimes it’s pretty humorous.)
-
Turn off Word’s Start screen so you get an untitled document when you start Word.
-
Switch Word to draft view, via Alt, W, E or clicking the Draft button in the View ribbon tab. Those of you who have been using Word since 4.0 or earlier may remember this used to be the default view, but it’s been marginalized in favor of more WYSIWYG alternatives in recent Word versions. However, this heritage explains the corresponding dictation command, “normal view”. (If you accidentally say “draft view”, you’ll probably find everything changes into Courier; say “turn off draft mode” to fix that.) The main advantage of draft view is that you can resize the window without changing your font size; it's also more space efficient, as it doesn’t display your margins.
-
Outline view (Alt, W, U, or say “outline view”) is also a good choice for dictation. though Word is no OmniOutliner. Say “new line” rather than “new paragraph” or you’ll dictate a bunch of empty headings. “Tab” and “press shift-tab” will indent and unindent respectively.
-
Set Word's ribbon to auto-hide, via the button between the help and minimize buttons at the top right of the window. This maximizes the window if it isn’t already; it also hides the status bar, window title bar and most other chrome. A long button across the top of the window labeled with an ellipsis will restore the chrome if you need it, as will a press of the Alt key.
-
Experiment with Office themes (Options > General > Personalize your copy of Microsoft Office). The White theme is more trendy but I prefer a bit more separation between content and chrome, so I picked Dark Gray.
- Consider disabling the cursor animations (smooth movement of the insertion point as you type) if they're as disconcerting to you as me.
Once you have your view set up, you'll find that Word reverts to Print Layout view for new documents. Unfortunately, to solve this problem you must delve into the crufty world of Office automation with Visual Basic for Applications. From the look of its toolbars, the VBA editor last had serious work done in the Office 2003 timeframe; most of it appears unchanged since VBA’s inception.
If it isn’t there already, add the Developer tab to your Ribbon (Options > Customize Ribbon > Main Tabs). Click Developer > Visual Basic, or press Alt, L, V. Select the Normal project if you haven’t already to put code in the template, and paste in the following (if you’ve already got code in there, I trust you know what to do):
Sub AutoExec()
' Wait until a document opens.
Application.OnTime Now, "AutoNew"
End Sub
Sub AutoNew()
' Ensure that the draft font isn't used
' (e.g., if you say "draft view" by accident)
With Dialogs(wdDialogToolsOptionsView)
.DraftFont = False
.Execute
End With
' Draft view is wdNormalView.
If ActiveWindow.View.Type = wdPrintView Then
ActiveWindow.View.Type = wdNormalView
End If
' If window isn't maximized, ribbon doesn't collapse fully.
Application.CommandBars("Ribbon").Visible = False
End Sub
Update: I have posted an updated version of the above macros to GitHub.
(There's some incorrect information on the Internet about scripting draft view in Word, for example here. The issue, as above, is that Draft view used to be Normal view, and still is Normal view both from VBA as well as in Dragon voice commands. View.Draft, despite the name, controls the font.)
Save, quit and restart Word; you should find yourself with a minimal dictation surface ready for your use:
A related note: I experimented with Windows Live Writer for this post, versus my usual process of copying and pasting into MarsEdit. As long as I turn off the “Blog Theme” button (which causes problems unrelated to dictation), dictation into Windows Live Writer works acceptably. The biggest issue is the markup ending up all one line in WordPress, despite looking fine (seriously — a Microsoft tool that generates tolerable markup!) in Windows Live Writer. Smaller issues include the results box appearing in the top left corner of the screen regardless of my cursor location (normally it appears at the insertion point) and dictation inserting unnecessary newlines, particularly in a bulleted list.
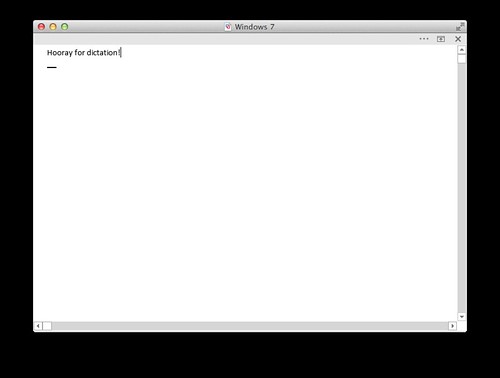
 6:44 PM
6:44 PM 4 Comments
4 Comments